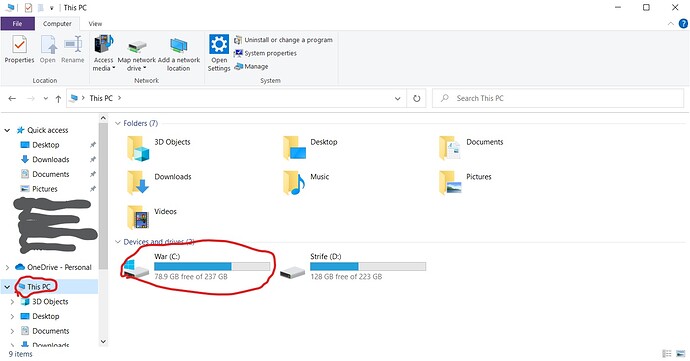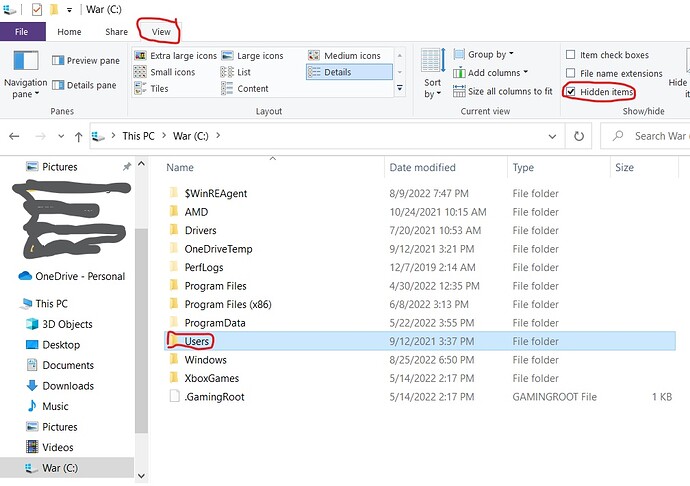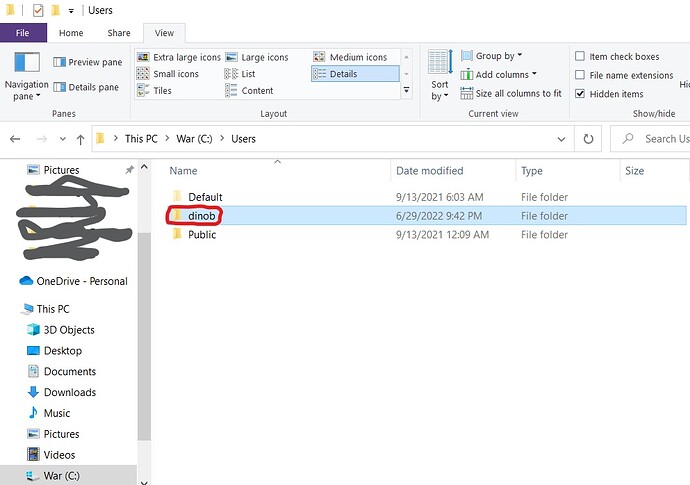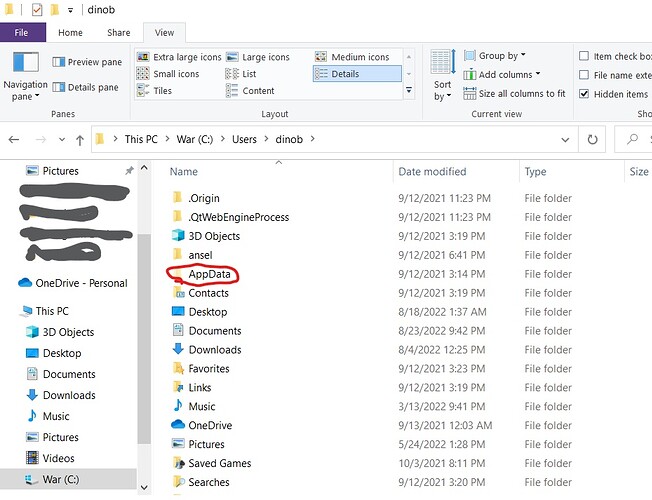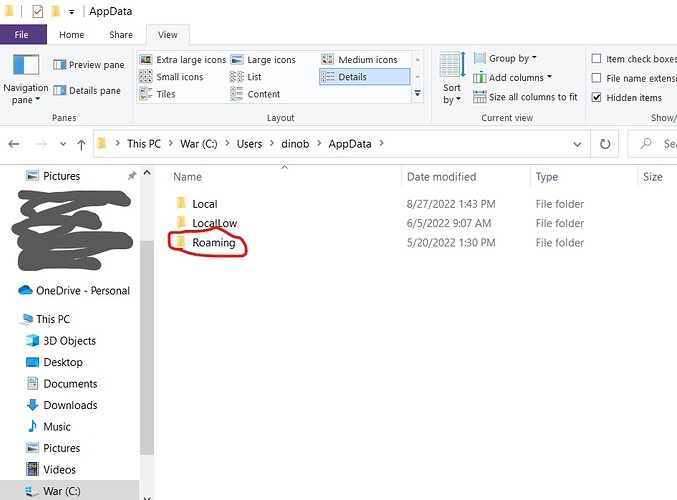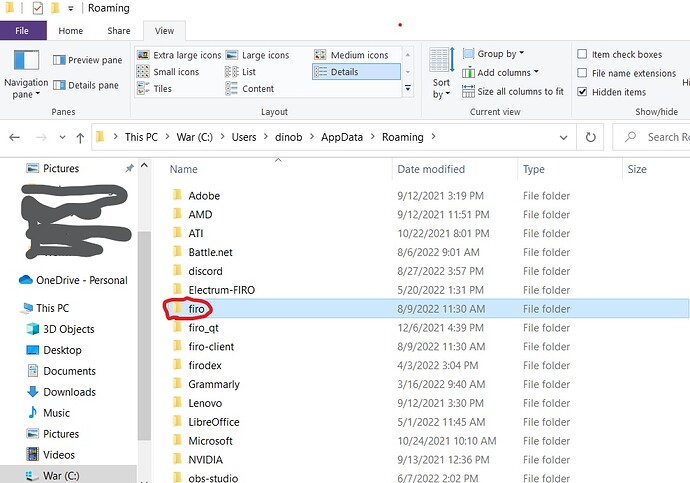So you’re having trouble syncing your wallet. Where do you go from here? This brief guide is intended to help you through a little troubleshooting to get you back up and running in short order. This is intended for QT (Firo Core) and Electron (Firo Client) wallets since they are both full blockchain wallets.
Most likely if you’re having this trouble you have updated the wallet recently and after an update due date. However, if you have not updated you can find out what version you have of your wallet and compare it to the latest version. To find your current version in the QT (Firo Core) wallet you need to click “help” in the upper right of the wallet, and then select “About Firo Core” from the drop-down. In the Electron (Firo Client) wallet, this is done by clicking on the “Settings” tab on the left-hand side of the wallet - you will see your version at the top of this page.
Do they match the current latest and greatest version of the wallet here? Download | Firo - Privacy-preserving cryptocurrency if not, please update to the newest version. Before doing so, please back up your wallet and then follow up by turning off/closing out your current wallet! If, however, you are on the current version of either wallet please follow the steps described below.
This will require a resync from scratch to get you back up and running. First, once again shut down/turn off/close out your wallet. Then please head on over to your folder where you installed the Firo wallet. The default locations are as follows:
Windows: C:\Users\YOURUSERNAME\AppData\Roaming\firo
Linux: ~/.firo
MacOS: ~/Library/Application\ Support/firo/
If you changed the installation location from the default you will need to find it.
After your wallet is off, and you have located the installation folder you will need to delete the following:
blocks
chainstate
llmq
evodb
After you have done this start the wallet and wait for it to completely resync. If you’re still having trouble after this please contact us! Beware of scammers DMing or claiming to be a team member! We will ONLY assist you in public channels!
EDIT 8/29/22
If you need help finding the default drive location for those folders on Windows I took these pictures that should help guide you to them. To get to the location you will need to open up file explorer (first image). Follow the images along - you will see one of the images I mark “view” category (or tab) on the file explorer and check the box for “hidden items”. You will need to do this as well. The image that has “dinob” that is my user account on this PC - it will be different for your PC!
![]()